
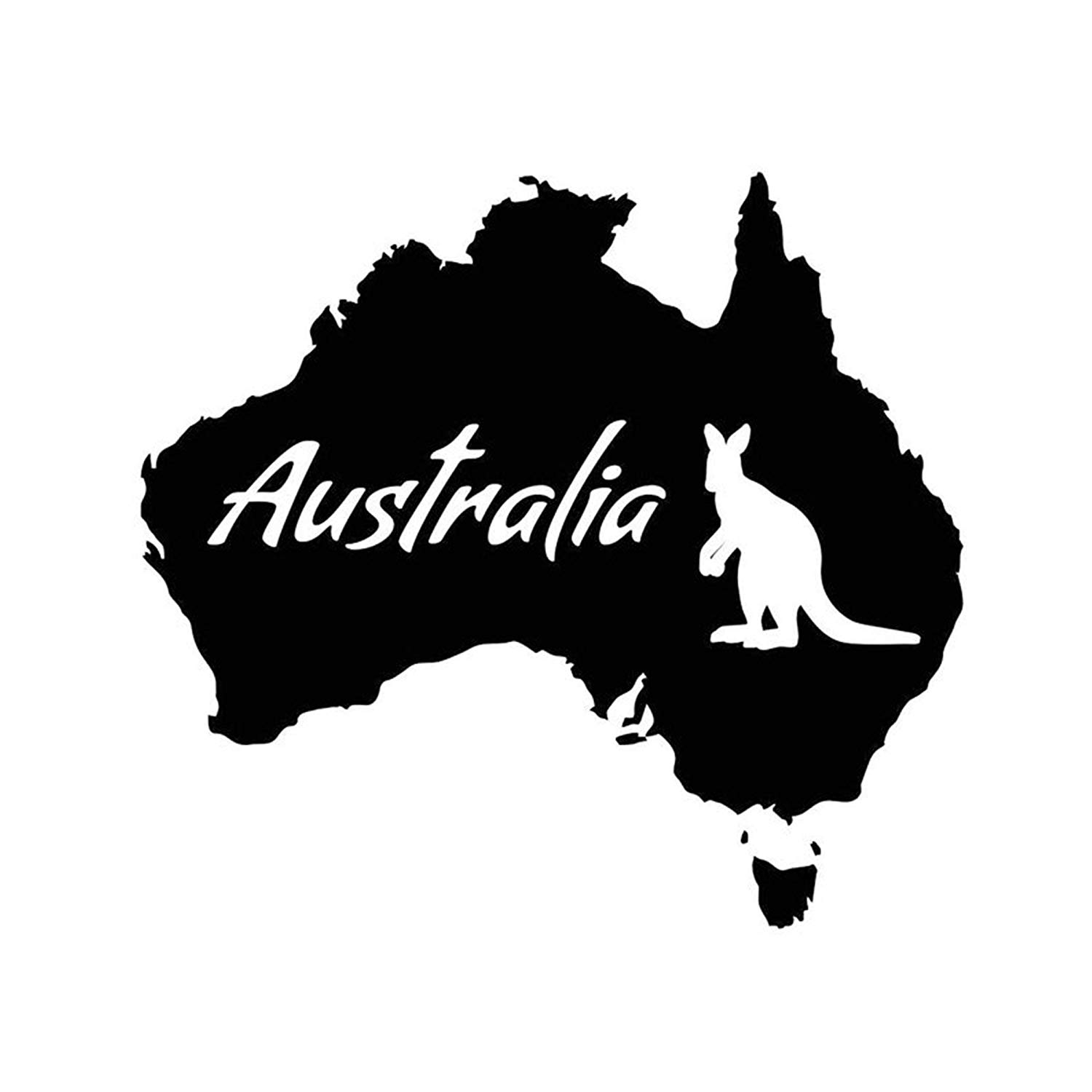
A full list of available features is accessible when you type “$ help” in the console. For this, we need to open the Console and write a line of code.
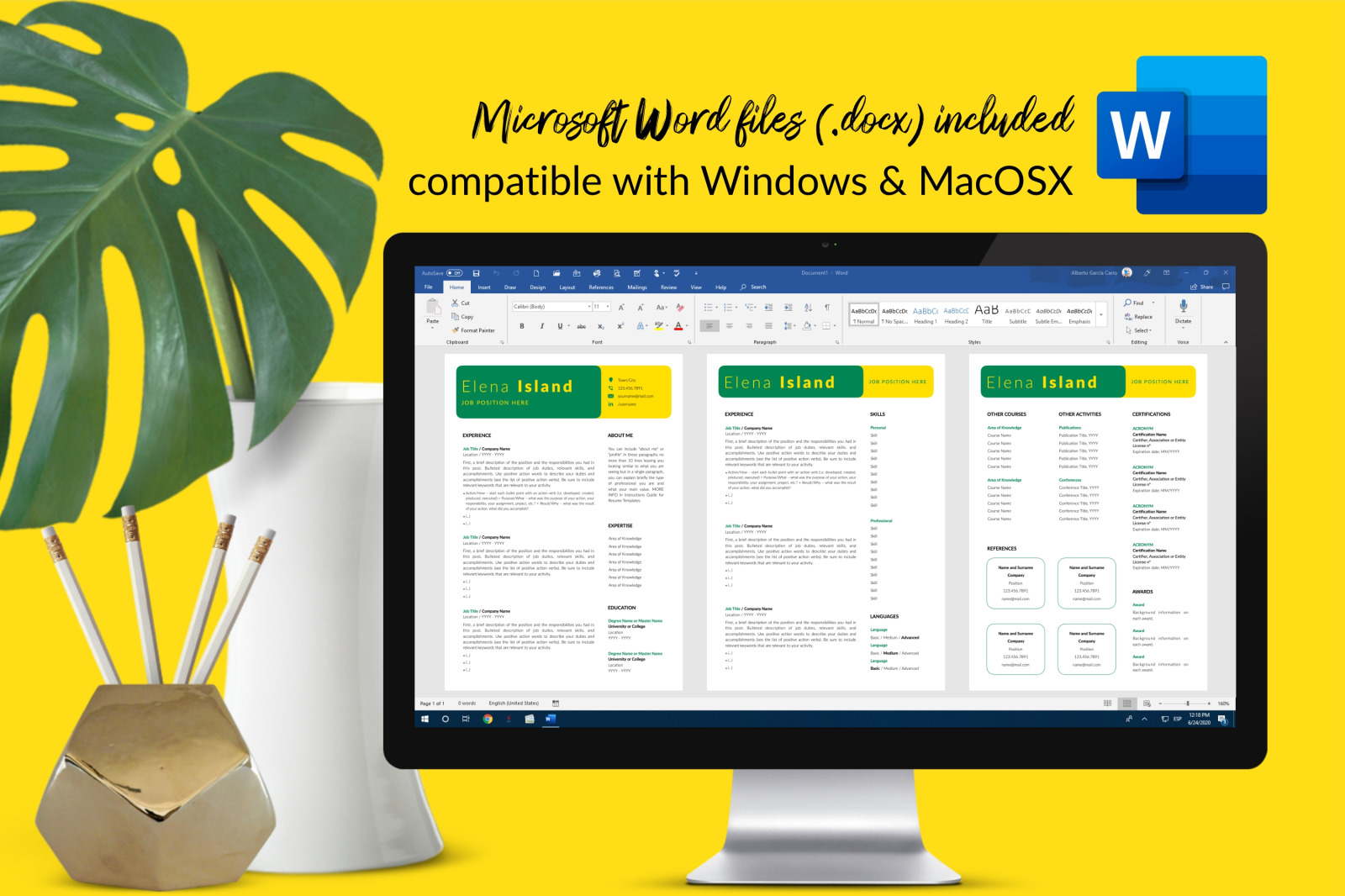
To make it useable for Einstein Analytics we need to transform them into polygons. By default, the shapes consist of polylines. Simply select your GeoJSON and click open.Īs a first step, you need to click the “i” info button, this enables you to select shapes. To do this we can use, Michael Lowe (Salesforce) created a great how-to video about this which you can find here. This means you need to assign to every shape you want to use an id and a name (Einstein Analytics uses the field “name” to match die Custom map to the data, any other field name won’t work). Einstein Analytics uses an exact name match for this. To enable Einstein Analytics to use the GeoJSON correct as a custom map you need to connect your shapes to data points. Simply push SUBMIT and you can download your GeoJSON for free without login or signup etc. For the Input format, you can select the DXF format and choose the file which was exported from Inkscape. In my use case, I leveraged 2GeoJSON to transform the “.dxf” format into GeoJSON. This format can be interpreted by Web tools like to be transformed into GeoJSON. To transform it into GeoJSON we need to save it for now as “.dxf” format. Without those corner shapes, your custom map won’t fit anymore to your background image and it is hard to match the overlay with it’s exact position (The corner shapes help to align the size of the custom map but it won’t be 100%).Īfter you created all the shapes you need you can save the file as “.svg” so you can always go back to it and make modifications.
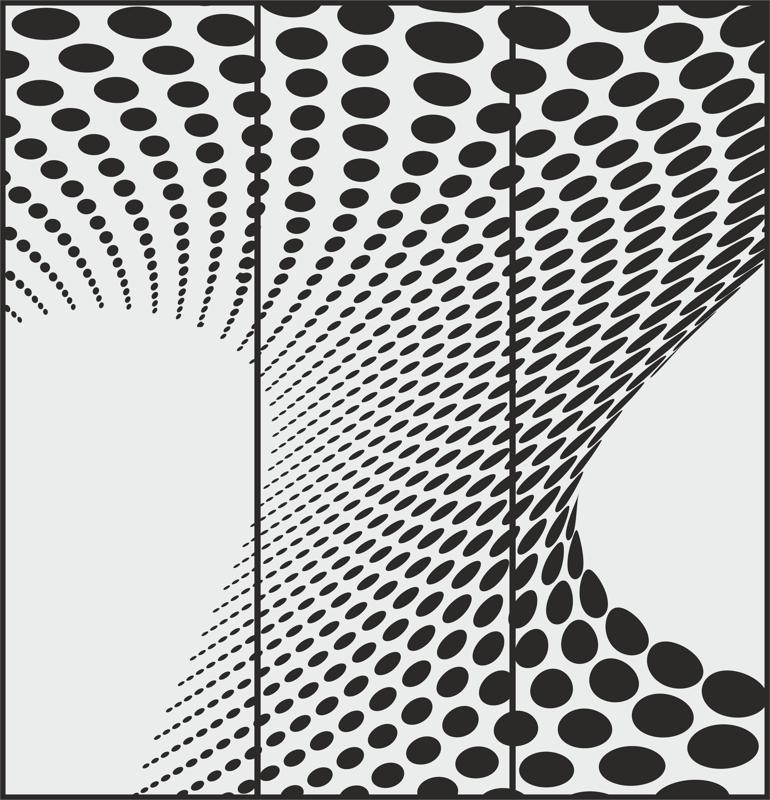
Those “helper” shapes create the outline of your Custom Map with the same size as your background picture. Be careful not to overlap the shapes if possible as this will create later in the process additional work.Īfter I created all my shapes, I added additional shapes in each of the corners of the background picture.

As I wanted to create an overlay I used my background image as a starting point and added the shapes on top of it. It allows you to create your vector graphic which can later be transformed into GeoJSON format (standardized way to describe polygons in JSON format). To create my Custom Map I used the free illustrator tool Inkscape. My goal was to allow the background image to shine thru the top data layers to give additional context without losing details of the topographic map. In my use case, I wanted to show the major earthquakes on the Big Island of Hawaii with a Custom Map in an overlay of the topographic map (Please note that the final dashboard is a POC and isn’t complete or up-to-date data wise). Combined with Conditional Formatting you can create amazing solutions or even “multi-layer” views. A Custom Map is a great way to tailor a visualization in Einstein Analytics to your needs.


 0 kommentar(er)
0 kommentar(er)
